Bài viết này chia sẻ cách tạo một tờ rơi (brochure) bằng Microsoft Word thông qua cách sử dụng mẫu có sẵn hoặc tự thiết kế mẫu cá nhân hóa. Các hướng dẫn áp dụng cho Word trong Microsoft 365, Word 2019, Word 2016, Word 2013 và Word 2010
1. Cách tạo tờ rơi từ mẫu có sẵn
Cách dễ nhất để tạo một tờ rơi trong bất kỳ phiên bản Microsoft Word nào là bắt đầu với một mẫu (template). Mẫu này đã được cấu hình sẵn với các cột và các vùng chèn nội dung. Bạn chỉ cần chỉnh sửa tài liệu, thêm văn bản và hình ảnh của mình.
Bước 1. Chọn File > New
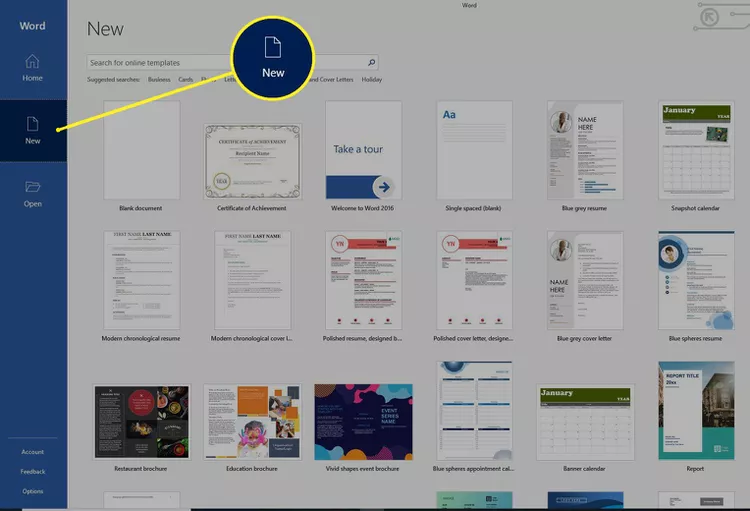
Bước 2. Trong hộp văn bản Search for Online Templates, nhập từ khóa brochure, sau đó nhấn Enter
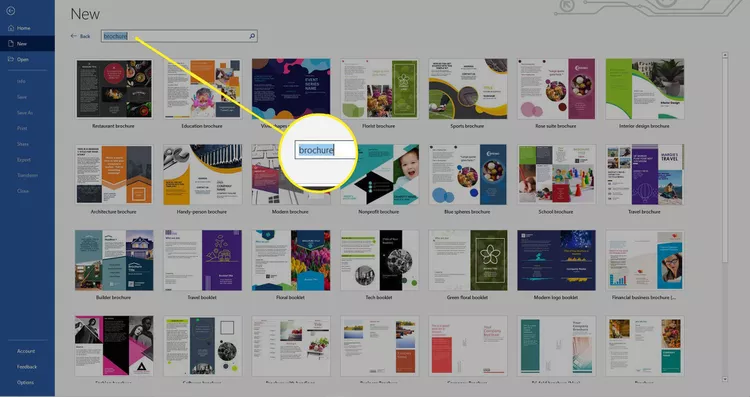
Bước 3. Chọn phong cách mà bạn muốn và nhấn Create để tải về mẫu. Mẫu sẽ tự động mở trong một tài liệu Word mới
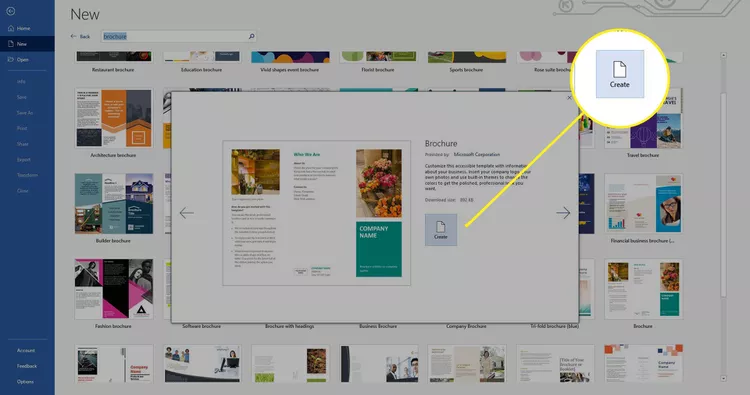
Bước 4. Chọn văn bản mẫu trong bất kỳ phần nào và nhập văn bản tùy chỉnh của bạn. Thay thế văn bản mẫu trên toàn bộ mẫu.
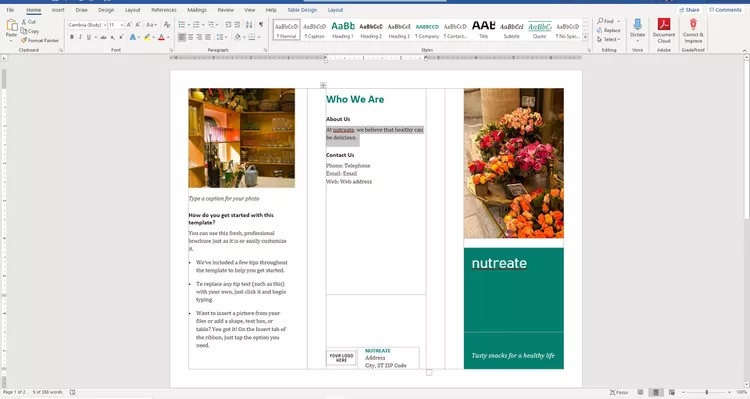
Bước 5. Thay thế hình ảnh mẫu nếu cần. Chọn một hình ảnh, nhấp chuột phải và chọn Change Image. Chọn vị trí hình ảnh bạn muốn sử dụng, duyệt đến hình ảnh, sau đó chọn Insert.
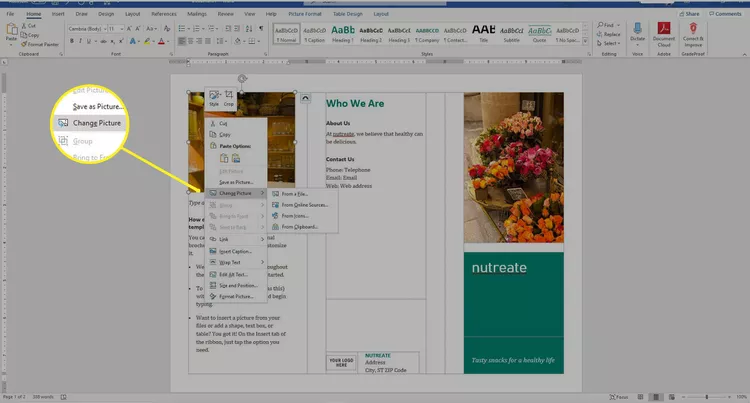
Bước 6. Để thay đổi chủ đề màu mặc định của mẫu, hãy vào tab Design trên thanh công cụ. Tại đây, bạn có thể chọn một màu sắc mới cho tài liệu của mình bằng cách chọn một trong các chủ đề màu có sẵn.
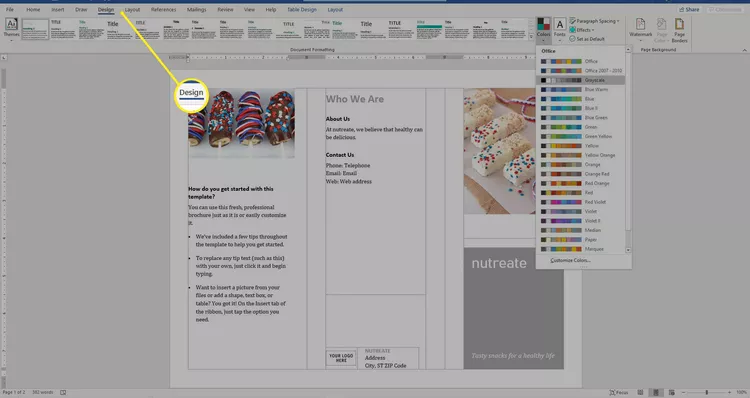
Bước 7. Chọn mũi tên thả xuống bên cạnh Colors và chọn một chủ đề màu mà bạn muốn áp dụng cho tài liệu. Điều này sẽ thay đổi màu sắc tổng thể của mẫu, bao gồm các tiêu đề, văn bản, và các yếu tố trang trí khác.
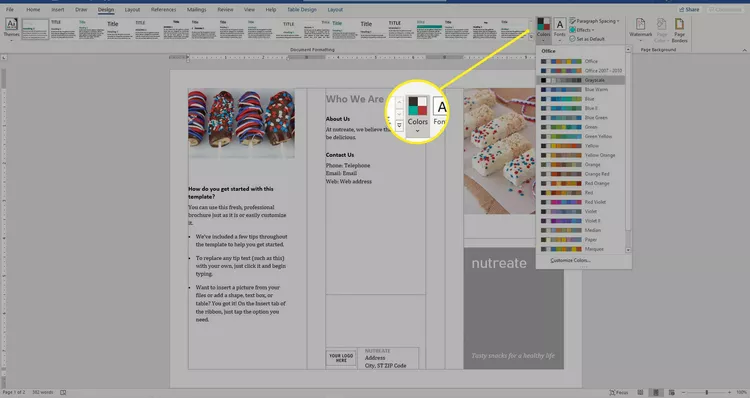
Bước 8. Khi bạn hoàn tất việc tùy chỉnh tờ rơi, hãy lưu các thay đổi. Để in tài liệu hai mặt, bạn có thể tham khảo tài liệu hướng dẫn của máy in hoặc truy cập trang web của nhà sản xuất để biết cách in tài liệu hai mặt. Thông thường, trong phần cài đặt in, bạn sẽ tìm thấy tùy chọn để chọn chế độ in hai mặt (duplex printing).
2. Cách tạo tờ rơi (brochure) bằng MS Word với trang trắng
Để tạo tờ rơi từ đầu, bắt đầu với một tài liệu trống.
Bước 1. Thay đổi hướng của tài liệu. Vào tab Layout và chọn Orientation > Landscape.
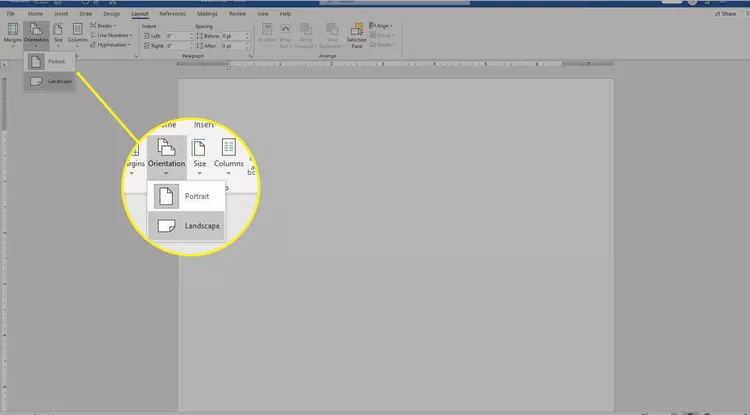
Bước 2. Thêm một trang thứ hai cho tờ rơi hai mặt. Vào tab Insert và trong nhóm Pages, chọn Blank Page
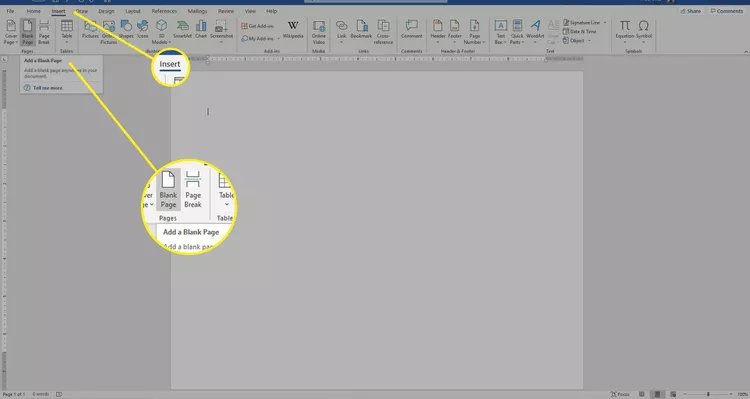
Bước 3. Chọn số cột cho tờ rơi. Vào tab Layout và chọn Columns. Sau đó, chọn Two để tạo tờ rơi gấp đôi (bi-fold), hoặc chọn Three để tạo tờ rơi gấp ba (tri-fold)
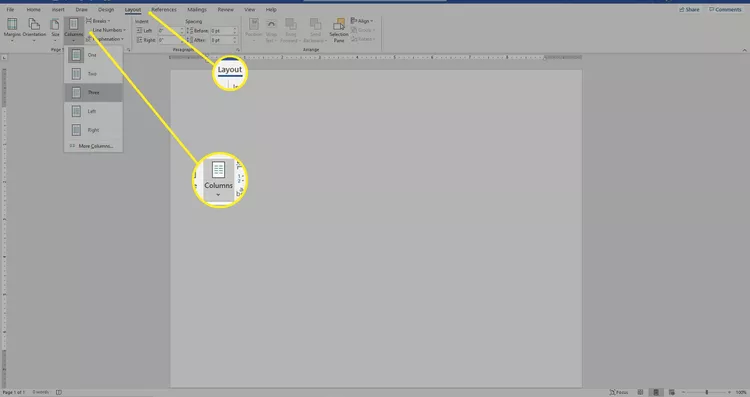
Bước 4. Thêm và định dạng văn bản. Để định dạng văn bản, chọn đoạn văn bản, vào tab Home, sau đó chọn phông chữ, kích thước phông chữ và màu sắc phông chữ, hoặc thêm danh sách có dấu chấm (bulleted list) hoặc danh sách đánh số (numbered list).
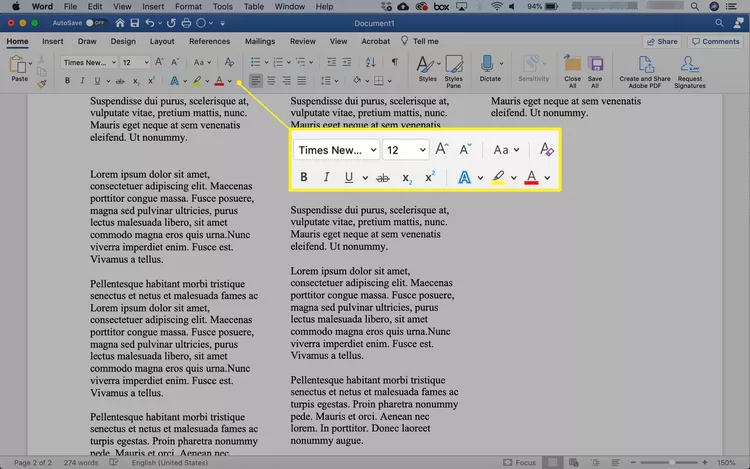
Bước 5. Thêm ảnh hoặc đồ họa. Chọn vị trí trong tài liệu nơi bạn muốn chèn hình ảnh, vào tab Insert, và chọn Pictures. Sau đó, bạn có thể duyệt và chọn hình ảnh từ máy tính hoặc từ nguồn trực tuyến.
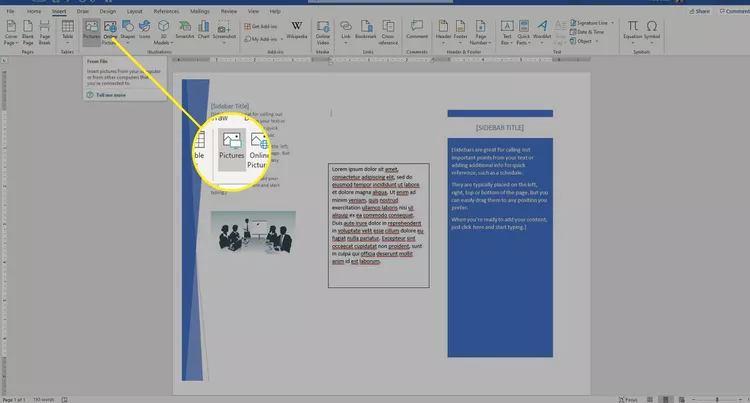
Bước 6. Khi bạn hoàn tất việc tùy chỉnh tờ rơi, hãy lưu các thay đổi. Để in tài liệu hai mặt, bạn có thể tham khảo tài liệu hướng dẫn của máy in hoặc truy cập trang web của nhà sản xuất để biết cách in tài liệu hai mặt. Thông thường, trong phần cài đặt in, bạn sẽ tìm thấy tùy chọn để chọn chế độ in hai mặt (duplex printing)

RELATED Posts