Java rất quan trọng đối với một số ứng dụng nhất định, nhưng nó có thể gặp phải sự cố không thể cài đặt được trên Windows. Bài viết này, Hệ sinh thái số hướng dẫn cách khắc phục trong vài phút.
Nhiều gói phần mềm Windows cũ dựa trên Java, yêu cầu người dùng cài đặt nó để có chức năng phù hợp. Tuy nhiên, sự cố cài đặt khiến một số người dùng không thể cài đặt hoặc cập nhật phần mềm Java cần thiết.
Lỗi cài đặt Java hiển thị các thông báo khác nhau, tất cả đều cho biết quá trình cài đặt không thành công. Các thông báo như ‘Unable to install Java‘ hoặc ‘Java install did not complete‘ là phổ biến. Dưới đây là cách khắc phục lỗi cài đặt Java trên PC chạy Windows 10 hoặc 11 của bạn.
1. Gỡ bỏ chương trình bằng Program Install and Uninstall
Một số người dùng đã thành công trong việc khắc phục sự cố cài đặt Java bằng Program Install and Uninstall của Windows. Mặc dù đây không phải là công cụ Windows tích hợp sẵn nhưng bạn có thể tải xuống từ trang web của Microsoft.
- Chọn Tải xuống trình khắc phục sự cố trên trang web của Microsoft .
- Hiển thị tab trình duyệt web Tải xuống (có thể truy cập bằng phím tắt Ctrl + J trong Chrome, Edge, Firefox và Opera).
- Nhấp vào tệp MicrosoftProgram_Install_and_Uninstall.meta.diagcab trong tab Tải xuống

Sau đó, chọn Tiếp theo > Cài đặt để bắt đầu khắc phục sự cố.
2. Thử cài đặt Java bằng trình cài đặt ngoại tuyến
Nếu bạn gặp lỗi cài đặt Java khi sử dụng trình cài đặt trực tuyến hoặc bật cập nhật tự động, hãy cân nhắc sử dụng trình cài đặt Java ngoại tuyến để thay thế. Trình cài đặt ngoại tuyến nhìn chung đáng tin cậy hơn phiên bản trực tuyến, đặc biệt trong trường hợp cần có kết nối Internet ổn định.

Để truy cập gói cài đặt, hãy nhấp vào liên kết “Windows offline (64-bit)” trên trang tải xuống Java . Đối với Windows 10 32 bit, hãy nhấp vào liên kết ‘Windows ngoại tuyến’. Bấm đúp vào tệp cài đặt Java đã tải xuống để chạy trình cài đặt, sau đó chọn tùy chọn ‘Cài đặt’.
3. Chạy file cài đặt Java với quyền quản trị viên
Chạy tệp cài đặt Java với quyền quản trị viên, đảm bảo quyền truy cập toàn bộ hệ thống, có thể hữu ích. Nhấp chuột phải vào tệp trình cài đặt Java và chọn ‘Chạy với tư cách quản trị viên’ từ menu ngữ cảnh.

4. Gỡ cài đặt phiên bản Java cũ
Các sự cố cài đặt Java thường xuất phát từ các gói Java cũ hơn trên PC. Người dùng đã báo cáo việc giải quyết vấn đề cài đặt mã lỗi Java 1603 bằng cách gỡ cài đặt các phiên bản Java lỗi thời. Dưới đây là cách bạn có thể phát hiện và xóa các phiên bản Java cũ trên PC của mình bằng Công cụ gỡ cài đặt Java:
1. Mở trang Công cụ gỡ cài đặt Java này .
2. Nhấp vào Tôi đồng ý với các điều khoản để tải xuống Công cụ gỡ cài đặt Java.
3. Nhấn tổ hợp logo Windows + phím E để đến thư mục chứa file Java uninstall tool đã tải về.
4. Bấm đúp vào tệp JavaUninstallTool.exe .
5. Nhấn Đồng ý để tiếp tục phát hiện Java
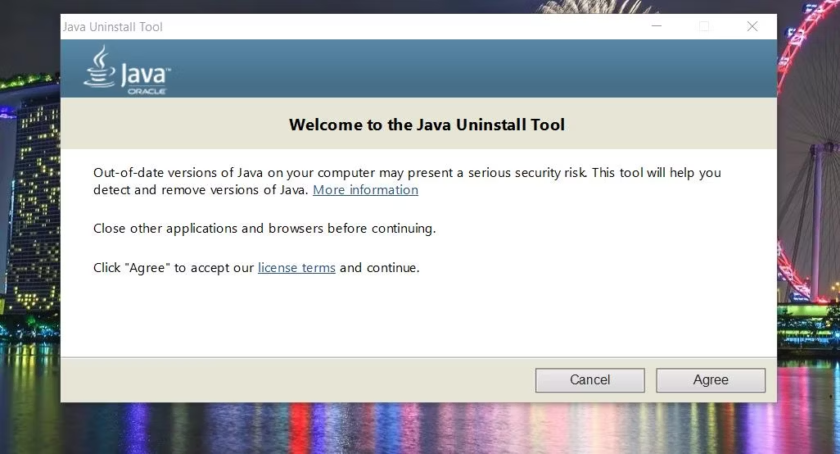
6. Chọn hộp kiểm cho bất kỳ phiên bản Java nào được phát hiện.
7. Nhấn Next và Yes để xóa phiên bản Java đã chọn

8. Chọn Yes lần nữa để xóa Java Cache.
9. Nhấn Get Java để tải phiên bản mới nhất. Sau đó thử cài đặt lại Java
5. Sửa chữa các tập tin hệ thống của Windows
Lỗi tệp hệ thống không liên quan nhiều đến các lỗi cài đặt Java cụ thể. Tuy nhiên, đừng loại bỏ khả năng các tệp hệ thống bị hỏng gây ra sự cố cài đặt trên PC của bạn. Bạn có thể giải quyết vấn đề này bằng cách chạy quét Quản lý và phục vụ hình ảnh triển khai cũng như Trình kiểm tra tệp hệ thống bằng cách sử dụng các lệnh Dấu nhắc lệnh sau:
DISM /Online /Cleanup-Image /RestoreHealth
sfc /scannow6. Tắt tạm thời chương trình chống virus và tường lửa
Một giải pháp khác mà người dùng đã xác nhận để giải quyết các vấn đề về cài đặt Java là tắt tính năng bảo vệ chống vi-rút. Điều này đảm bảo rằng công cụ chống vi-rút thời gian thực sẽ không chặn quá trình cài đặt Java. Trước khi thử cài đặt Java, hãy tạm thời vô hiệu hóa công cụ chống vi-rút của bất kỳ phần mềm bảo mật bên thứ ba nào trên PC của bạn. Nhấp chuột phải vào biểu tượng của ứng dụng bảo mật trong khay hệ thống và chọn một tùy chọn để tắt nó.
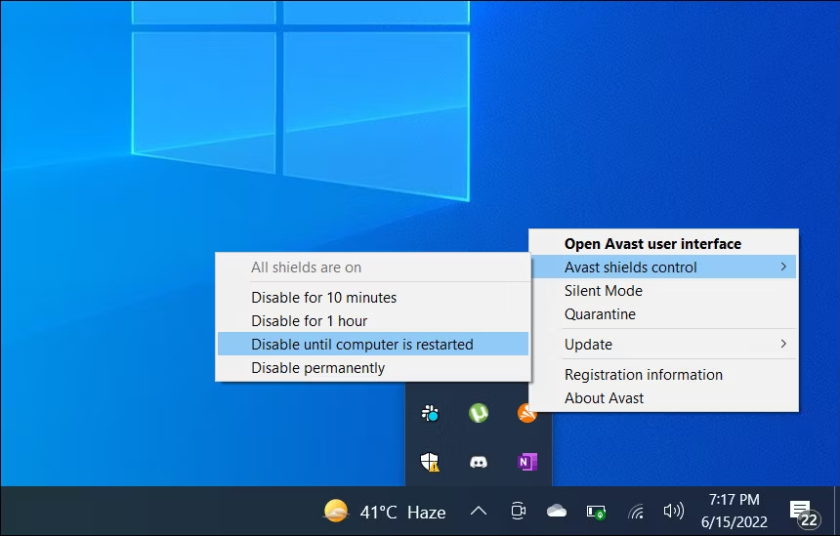
Tường lửa, bao gồm Tường lửa của Bộ bảo vệ Microsoft hoặc các giải pháp thay thế của bên thứ ba, có thể làm gián đoạn trình cài đặt Java trực tuyến. Tạm thời tắt tường lửa trước khi chạy trình cài đặt Java để loại bỏ sự cố này.
7. Khởi động lại Windows bằng Clean Boot
Khởi động là quá trình khởi động Windows được đơn giản hóa mà không cần ứng dụng và dịch vụ của bên thứ ba, ngăn ngừa xung đột trong quá trình cài đặt Java. Việc tắt các tiến trình nền này có thể giải quyết được lỗi cài đặt Java. Sau đó, hãy thử cài đặt Java sau khi khởi động lại Windows 11/10. Bạn có thể kích hoạt lại các mục khởi động bị tắt thông qua Trình quản lý tác vụ và MSConfig.

Sử dụng lại các gói phần mềm dựa trên Java trên PC Windows của bạn
Mặc dù không thể đảm bảo giải pháp cho tất cả các lỗi cài đặt Java nhưng các phương pháp khắc phục sự cố Windows được đề cập ở trên có khả năng giải quyết được hầu hết các vấn đề. Sử dụng một trong những phương pháp này sẽ cho phép bạn cài đặt và sử dụng tất cả các chương trình dựa trên Java trên PC Windows của mình.

RELATED Posts