Microsoft Excel là một phần mềm đa năng giúp chúng ta xử lý bảng tính và dữ liệu một cách chuyên nghiệp. Tuy nhiên, để khai thác tối đa sức mạnh của Excel, bạn không thể bỏ qua 40 phím tắt dưới đây.
Những điểm mạnh của MS Excel
Excel là công cụ bảng tính cho phép bạn sắp xếp và lưu trữ dữ liệu của mình, đồng thời có thể thực hiện các tính toán phức tạp bằng cách sử dụng các công thức và hàm. Điều thú vị hơn nữa là Excel còn có thể giúp trực quan hóa dữ liệu và dự án của mình thông qua biểu đồ hình tròn, biểu đồ Gantt, sơ đồ…
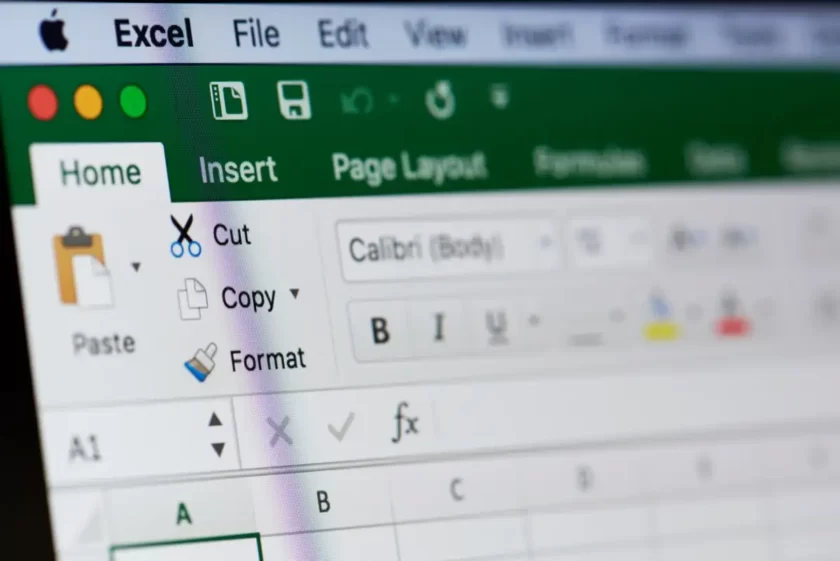
Tại sao bạn cần sử dụng phím tắt trong Excel?
Ngay cả khi bạn biết Microsoft Excel là gì và đã sử dụng nó nhiều trước đây, bạn vẫn có thể ngạc nhiên với tất cả các chức năng và phím tắt. Vì các phím tắt có thể sử dụng để làm việc nhanh chóng và hiệu quả. Excel có hàng trăm phím tắt và tổ hợp phím, và sau đây là các tổ hợp phím thường dùng.
| Ctrl+A | Chọn tất cả |
| Ctrl+C | Sao chép |
| Ctrl+V | Dán |
| Ctrl+X | Cắt |
| Ctrl+Z | Hoàn tác |
| Ctrl+Y | Làm lại |
| Ctrl+B | In đậm |
| Ctrl+I | in nghiêng |
| Ctrl+U | gạch chân |
| Alt+H | Chuyển đến tab Trang chủ |
| Xóa (hoặc DEL) | Xóa nội dung trong ô |
| Ctrl+O | Mở một sổ làm việc |
| Ctrl+W | Đóng sổ làm việc |
| Alt+H+H | Chọn màu để tô vào ô |
Phím tắt Pivot Table trong Excel
Bảng Pivot là một công cụ mạnh mẽ trong Excel. Nó có thể tóm tắt các hàng và cột đã chọn của bảng tính hoặc thậm chí sắp xếp lại chúng.
| Right-click | Mở menu ngữ cảnh cho hàng, cột hoặc ô được chọn. |
| Ctrl+D | Xóa bảng. |
| Ctrl+M | Di chuyển bảng |
| Ctrl+R | Đổi tên bảng |
| Alt+Shift+→ | Nhóm các mục trong bảng tổng hợp bạn đã chọn. |
| Alt+Shift+← | Bỏ nhóm các mục trong bảng tổng hợp bạn đã chọn. |
Phím tắt điều hướng trong Excel
Điều hướng qua Excel và chuyển đổi giữa các tab trang tính nhanh hơn bằng cách sử dụng các phím tắt sau.
| Ctrl+Page Up | Chuyển đến các tab trang tính bên phải. |
| Ctrl+Page Down | Chuyển đến các tab trang tính bên trái. |
| Ctrl+Backspace | Hiển thị ô đang được chọn. |
| F11 | Tạo biểu đồ mới. Đây là một phím tắt tuyệt vời giúp bạn tránh việc điều hướng qua thanh công cụ của Excel. |
| Ctrl+F | Truy cập nhanh chóng chức năng tìm kiếm. |
| Ctrl+Q | Nhanh chóng truy cập chức năng Trợ giúp trong Excel. |
| Ctrl+ ↑ ↓ → ← | Di chuyển đến ô cuối cùng có dữ liệu theo hướng của phím mũi tên. Ví dụ, Ctrl + → di chuyển đến ô cuối cùng bên phải, trong khi Ctrl + ↓ chọn ô cuối cùng ở dưới cùng. |
| Ctrl+F12 | Mở nhanh hộp thoại “Mở tệp” và cho phép truy cập vào một bảng tính khác. |
| Ctrl+F1 | Chuyển đổi hiển thị thanh ribbon (thanh menu). |
Phím tắt chọn mục trong Excel
Tiết kiệm thời gian bằng cách chọn các cột và hàng nhanh hơn bằng cách sử dụng các phím tắt sau đây thay vì di chuyển chuột lộn xộn.
| Ctrl+Spacebar | Nhấn Ctrl+Space để chọn cả cột đang được chọn. Bạn không cần sử dụng tiêu đề và di chuột để chọn cột nữa. |
| Shift+Spacebar | Nhấn Shift+Space để chọn cả dòng đang được chọn. |
| Ctrl+0 | Phím tắt đơn giản này sẽ ẩn tất cả các cột đang được chọn. |
Phím tắt cho hàm và công thức trong Excel
| Ctrl+’ | Chuyển đổi giữa việc hiển thị tất cả các công thức trên bảng tính của bạn. Bạn cũng có thể nhấp vào ô để xem công thức hiển thị trên thanh công cụ công thức. |
| Ctrl+Alt+F9 | Sử dụng phím tắt này khi bạn cần tính toán tất cả các công thức trong tất cả các bảng tính đang hoạt động của bạn. |
| Ctrl+Shift+$ | Chuyển ô đang chọn thành định dạng tiền tệ tự động khi bạn nhấn Ctrl+Shift+$, cũng hoạt động với nhiều ô nếu chúng được chọn cùng lúc. |
| Ctrl+Shift+% | Áp dụng định dạng phần trăm cho ô được chọn. |
| Alt+= | Tự động chèn hàm SUM(). Đây là một trong những hàm thường được sử dụng nhất trong Excel. |
| Alt+H+O+I | Kết hợp các phím tắt này để hoàn thành một chuỗi chức năng: đầu tiên nhấn Alt+H để chọn tab “Home”, sau đó nhấn O trong khi vẫn giữ phím Alt để chọn menu “Format”, cuối cùng nhấn I để tự động điều chỉnh chiều rộng của cột. Hãy nhớ giữ ngón tay trên phím Alt khi nhấn từng chữ cái. |
| Ctrl+[ | Cho phép bạn xem các ô nào được tham chiếu trong các ô khác. Điều này rất hữu ích khi bạn làm việc với các công thức phức tạp. |
| Ctrl+Shift+J | Hiển thị danh sách tất cả các hằng số trong bảng tính của bạn. |
| Alt+M | Mở tab “Formulas”. |
| Shift+F3 | Nhấn Shift+F3 để mở hộp thoại chèn hàm và chèn một hàm vào ô. |
Phím tắt ngày và giờ trong Excel
Sử dụng các phím tắt ngày và giờ bên dưới:
| Ctrl+Shift+# | Cho phép bạn thay đổi định dạng ngày tháng. |
| Ctrl+Shift+@ | Sử dụng phím tắt này để nhanh chóng chèn thời gian hiện tại vào ô được chọn. |
| Ctrl+; | Bạn muốn thêm ngày hiện tại vào bảng tính Excel? Chỉ cần nhấn phím tắt này để thêm nó một cách nhanh chóng. |
| Ctrl+Shift+; | Hàm này sẽ đặt thời gian hiện tại chính xác vào ô được chọn. |
Chỉnh sửa phím tắt trong Excel
Việc chỉnh sửa ô, hàng, cột và nhận xét có thể cực kỳ tốn thời gian. Tăng tốc độ của bạn bằng các phím tắt sau.
| Ctrl+1 | Mở hộp thoại định dạng ô. Phím tắt này cho phép bạn thay đổi giao diện của ô. |
| Ctrl+K | Nếu bạn chọn một ô hoặc dữ liệu đã nhập trong ô và sử dụng phím tắt này, một hộp đối thoại liên kết sẽ mở ra. Sao chép và dán liên kết vào ô (sử dụng các phím tắt copy/paste để tập luyện kỹ năng). |
| F2 | Đây có lẽ là một trong những phím tắt được sử dụng nhiều nhất trong Excel, cho phép bạn chỉnh sửa ô nhanh chóng. Sử dụng nó để thực hiện các thay đổi nhanh chóng. |
| F4 | Phím F4 sẽ lặp lại hành động cuối cùng của bạn. Cho dù đó là một công thức hoặc một chỉnh sửa, phím này sẽ sao chép hành động và tiết kiệm thời gian của bạn. |
| Ctrl+Ký tự Cộng (+) | Chèn nhanh các dòng và cột mới với phím tắt Ctrl. |
| Ctrl+Ký tự Trừ (-) | Nhấn Ctrl+- để xóa một dòng hoặc một cột. |
| Shift+F2 | Chèn một ghi chú hoặc chỉnh sửa một ghi chú hiện tại trong ô được chọn. |
Phím tắt định dạng trong Excel
| Ctrl+Shift+& | Áp dụng viền cho ô được chọn một cách nhanh chóng. Phím tắt này hữu ích khi bạn muốn giữ bảng tính của mình gọn gàng và hấp dẫn mắt. |
| Ctrl+Shift+_ | Để loại bỏ viền một cách nhanh chóng, hãy chọn các ô mong muốn và sử dụng tổ hợp phím này. |
| Ctrl+Shift+~ | Tổ hợp phím này sẽ định dạng ô được chọn hoặc một nhóm ô thành định dạng chung. Hãy nhớ rằng định dạng chung là định dạng mặc định. |
| Ctrl+Shift+^ | Áp dụng định dạng số mũ cho ô bạn chọn. |
| Ctrl+Shift+! | Phím tắt này áp dụng kiểu định dạng số dấu phẩy cho ô được chọn. Ví dụ, khi số trong ô vượt qua 1000, phím tắt này sẽ hiển thị nó với dấu phẩy như 1,000. Sử dụng phím tắt này để hiển thị số một cách trực quan. |
Trên đây là tổng hợp 40 phím tắt hữu ích thường dùng trong Excel. Cho dù bạn đã quen thuộc với các chức năng trên thanh công cụ, nhưng nếu nắm được các phím tắt này, hiệu quả sẽ được nâng lên là điều không mấy ngạc nhiên.

RELATED Posts