Trong khi soạn thảo văn bản với Microsoft Word, bạn có thể gặp tình huống một bảng bị tách làm hai, với hàng đầu tiên nằm ở một trang và các hàng còn lại nằm ở trang kế tiếp. Bài viết sẽ hướng dẫn bạn cách sửa lỗi bảng trong Word một cách nhanh chóng và hiệu quả.
Tình huống gặp phải lỗi bảng trong Word
Bạn đang soạn thảo tài liệu trong Word và chèn một bảng vào văn bản. Tuy nhiên, khi xem trước bản in hoặc tiếp tục nhập nội dung, bạn nhận thấy bảng bị chia cắt giữa hai trang:
- Hàng đầu tiên nằm ở trang trước.
- Các hàng còn lại bị đẩy xuống trang sau.
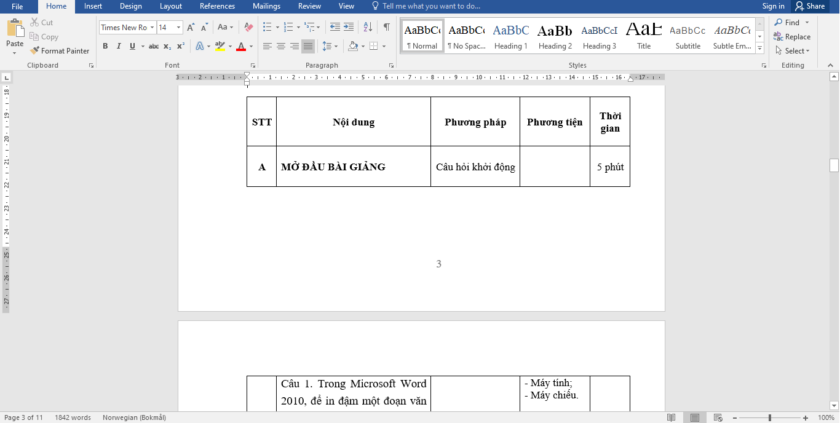
Cách giải quyết bảng trong Word bị chia làm hai
Sau khi thử nhiều cách, tôi đã tìm ra giải pháp đơn giản nhưng rất hiệu quả để giữ nguyên bảng trên cùng một trang hoặc đảm bảo hàng đầu tiên không bị tách rời:
Phương pháp khắc phục
- Nhấp chuột phải vào bảng.
- Chọn Table Properties.
- Trong hộp thoại Table Properties, chọn tab Table.
- Tại mục Text Wrapping, chọn Around.
- Nhấn OK để áp dụng.
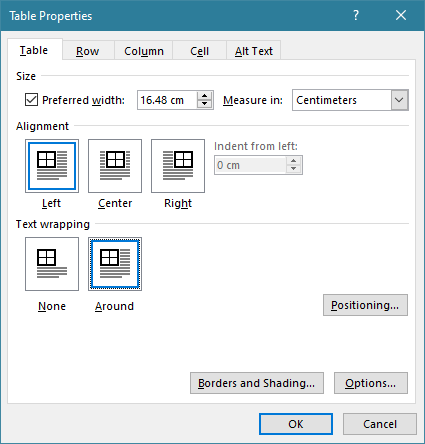
Tại sao cách này hiệu quả?
Khi bạn đặt Text Wrapping là Around, bảng trở thành một đối tượng độc lập và không bị ràng buộc vào luồng văn bản chính. Điều này giúp bảng không bị chia cắt giữa các trang một cách không mong muốn.
Các phương pháp khác để sửa lỗi bảng không bị tách trang trong Word
Nếu cách trên chưa giải quyết được triệt để vấn đề, bạn có thể thử một số phương pháp khác dưới đây:
1. Ngăn hàng bị tách giữa hai trang
- Chọn toàn bộ bảng.
- Vào tab Layout (trong nhóm Table Tools).
- Nhấn Properties, chọn tab Row.
- Bỏ chọn ô Allow row to break across pages (Cho phép hàng bị chia cắt giữa các trang).
- Nhấn OK.
Lợi ích: Giữ các hàng nguyên vẹn thay vì bị chia nhỏ giữa hai trang.
2. Ngăn văn bản trước bảng đẩy bảng xuống trang sau
- Chọn đoạn văn ngay trước bảng.
- Vào tab Home, nhấn vào biểu tượng Paragraph Settings (mũi tên nhỏ ở góc dưới phải nhóm Paragraph).
- Chuyển sang tab Line and Page Breaks.
- Bỏ chọn ô Keep with next (Giữ với đoạn sau).
- Nhấn OK.
Lợi ích: Tránh trường hợp bảng bị đẩy xuống trang mới chỉ vì đoạn văn trước nó có thiết lập đặc biệt.
3. Đảm bảo bảng luôn nằm trên một trang
Nếu bảng của bạn không quá dài, bạn có thể giữ toàn bộ bảng trên một trang bằng cách:
- Chọn toàn bộ bảng.
- Vào Home → Nhấp vào biểu tượng Paragraph Settings.
- Chuyển sang tab Line and Page Breaks.
- Chọn cả hai mục:
- Keep with next (Giữ với đoạn sau).
- Keep lines together (Giữ các dòng cùng nhau).
- Nhấn OK.
Lợi ích: Nếu bảng không quá lớn, cách này sẽ giúp bảng nằm gọn trên một trang.
Tóm lại
Việc giữ bảng không bị chia cắt giữa các trang trong Microsoft Word có thể được giải quyết bằng nhiều cách khác nhau. Tuy nhiên, cách đơn giản và hiệu quả nhất mà tôi tìm ra là thay đổi Text Wrapping sang Around trong Table Properties. Nếu cách này chưa giải quyết được hoàn toàn vấn đề của bạn, hãy thử các phương pháp khác mà tôi đã liệt kê.
Hy vọng hướng dẫn này sẽ giúp bạn tiết kiệm thời gian khi soạn thảo tài liệu! Nếu bạn có mẹo nào hay hơn, hãy chia sẻ cùng tôi trong phần bình luận nhé.

RELATED Posts