Lỗi Excel không thể mở tệp tin xảy ra khi tệp Excel của bạn bị hỏng, định dạng không đúng, hoặc phần mở rộng không tương thích với phiên bản Excel đang sử dụng.
Nguyên văn lỗi: “Excel cannot open the file because the file format or file extension is not valid“.
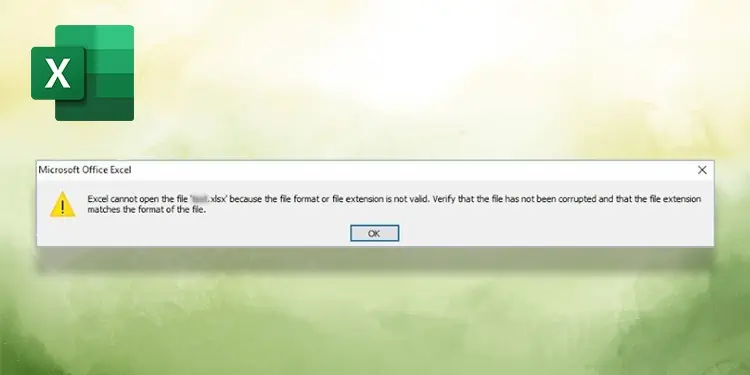
Như chính thông báo lỗi đã nêu, bạn có thể gặp lỗi “Excel không thể mở tệp vì định dạng hoặc phần mở rộng tệp không hợp lệ” do sử dụng định dạng hoặc phần mở rộng tệp không chính xác hoặc không được hỗ trợ. Khi gặp lỗi này, bạn sẽ không thể mở hoặc chỉnh sửa tệp Excel của mình.
Excel là công cụ quen thuộc với sinh viên và các chuyên gia, nên việc không thể mở tệp Excel có thể gây không ít phiền toái. Nếu bạn đang gặp tình huống tương tự, bài viết này sẽ hướng dẫn bạn cách khắc phục. Dưới đây là các nguyên nhân có thể dẫn đến lỗi cùng những giải pháp hiệu quả, vì vậy hãy tiếp tục theo dõi!
Lỗi: “Excel không thể mở tệp tin vì định dạng hoặc phần mở rộng tệp không hợp lệ” là gì?
Bạn thường gặp lỗi này khi cố gắng mở một tệp Excel cũ trên phiên bản Excel mới hơn. Các tệp Excel cũ thường sử dụng định dạng không còn được hỗ trợ trong các phiên bản cập nhật.
Ngoài ra, lỗi này cũng xảy ra nếu bạn không có đủ quyền để truy cập tệp hoặc tệp đã bị hỏng.
4 nguyên nhân phổ biến gây ra lỗi này:
- Vấn đề tương thích (Compatibility Issue)
- Tệp Excel cũ không tương thích với phiên bản Excel hiện tại.
- Định dạng tệp không được hỗ trợ (Unsupported File Format)
- Định dạng tệp hoặc phần mở rộng không được Excel nhận diện.
- Tệp Excel bị hỏng (Corrupted Excel File)
- Tệp đã bị lỗi trong quá trình lưu trữ hoặc truyền tải.
- Không đủ quyền truy cập (Insufficient Permissions)
- Bạn không có quyền mở hoặc chỉnh sửa tệp, đặc biệt khi tệp được lưu trên ổ đĩa mạng hoặc ổ cứng có thiết lập bảo mật.
Mặc dù lỗi này có thể khiến bạn lo lắng, nhưng các cách khắc phục thực ra lại khá đơn giản! Các giải pháp bao gồm thay đổi chế độ tương thích của tệp hoặc sửa chữa tệp Excel bị hỏng. Với mỗi nguyên nhân được nêu ở phần trên, chúng tôi đã đưa ra các giải pháp phù hợp trong phần này. Hãy cùng tìm hiểu!
Chuyển đổi định dạng Workbook
Các phiên bản Excel mới hơn không còn hỗ trợ các tệp được tạo từ phiên bản Excel cũ. Nếu bạn gặp thông báo lỗi này khi mở một tệp Excel cũ, bạn sẽ cần thay đổi định dạng tệp để phù hợp với phiên bản Excel hiện tại.
Bạn có thể dễ dàng thay đổi định dạng tệp ngay trong ứng dụng Excel của mình. Hãy thực hiện theo các bước sau:
- Mở Microsoft Excel.
- Từ thanh bên trái, chọn Options (Tùy chọn).
- Nếu không thấy mục này, hãy chọn More > Options (Thêm > Tùy chọn).
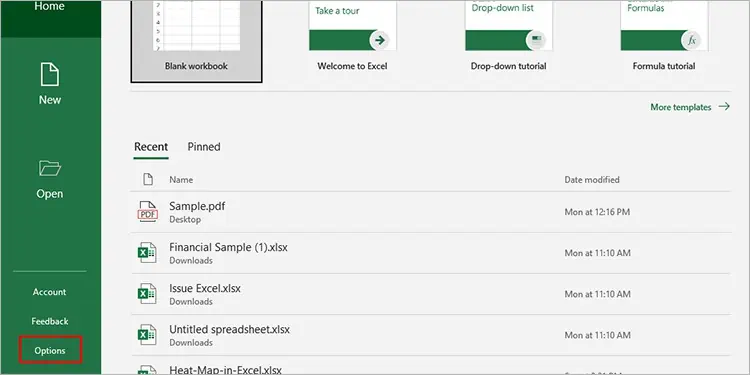
3. Nhấp vào Save (Lưu) từ bảng điều khiển bên trái.
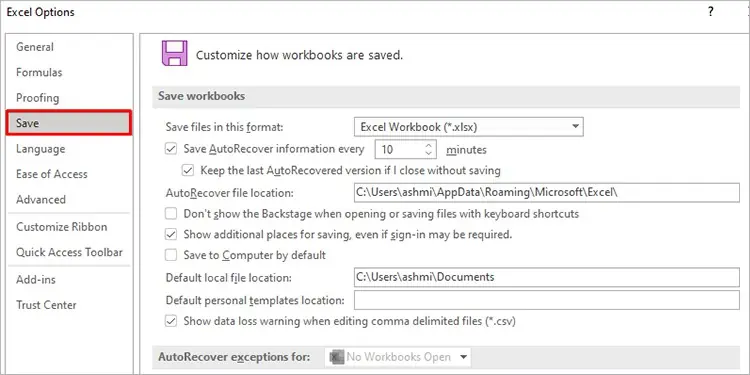
4. Trong phần Save workbooks (Lưu sổ làm việc), chọn menu thả xuống bên cạnh Save files in this format (Lưu tệp dưới định dạng này).
5. Chọn định dạng tệp của bạn từ danh sách các tùy chọn.
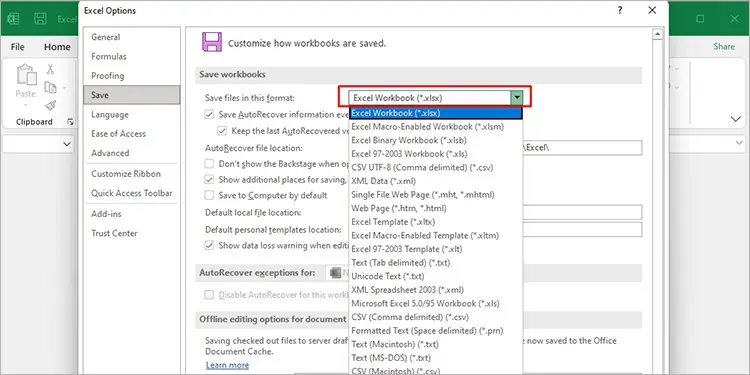
6. Nhấn chọn OK
Thay đổi cài đặt quyền truy cập cho tệp tin không thể mở bằng Excel
Bạn cần có quyền truy cập nhất định trước khi có thể mở bất kỳ tệp nào trên thiết bị của mình. Tương tự, Excel có thể hiển thị lỗi này vì bạn không có đủ quyền để truy cập tệp. Trong trường hợp này, bạn cần thay đổi cài đặt quyền truy cập từ thuộc tính tệp.
Dưới đây là các bước bạn có thể làm theo để thay đổi cài đặt quyền truy cập vào tệp Excel gặp vấn đề:
- Mở File Explorer (Trình quản lý tệp).
- Nhấp chuột phải vào tệp gặp vấn đề và chọn Properties (Thuộc tính).
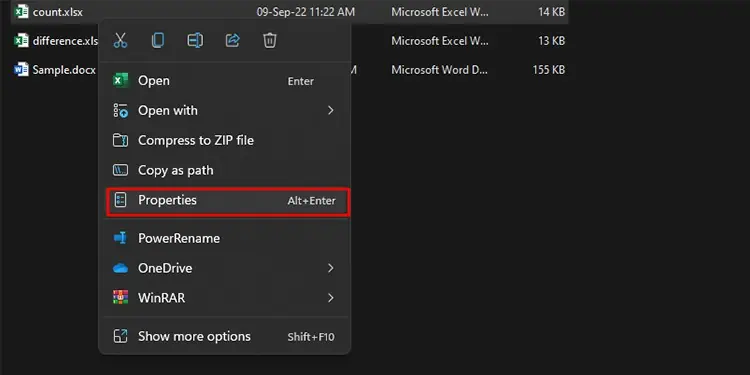
3. Chuyển đến tab Security (Bảo mật).
4. Nhấp vào nút Edit (Chỉnh sửa).
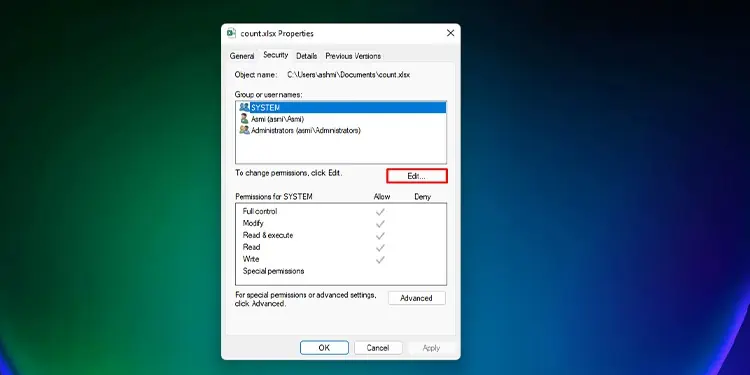
5. Chọn Add
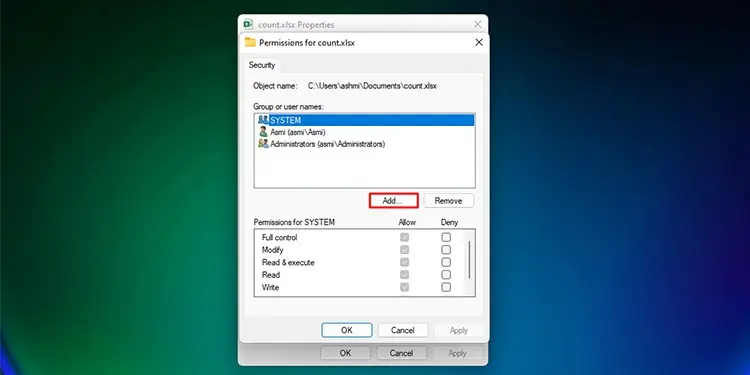
6. Cửa sổ mới hiện lên, chọn Advanced
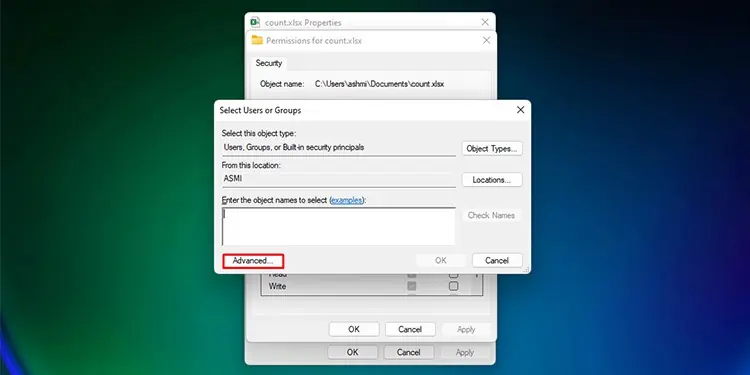
7. Chọn Find Now
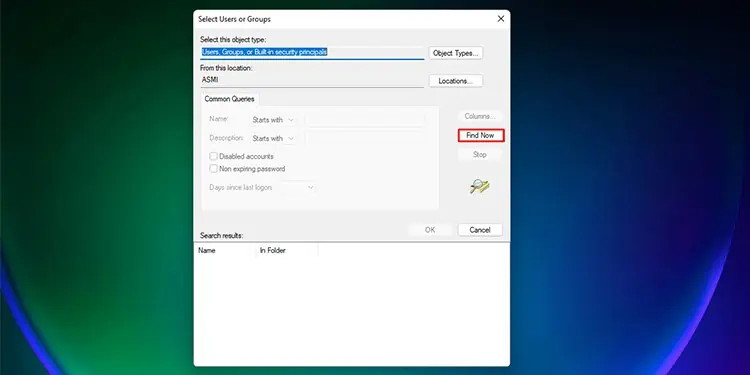
8. Tìm chọn Everyone
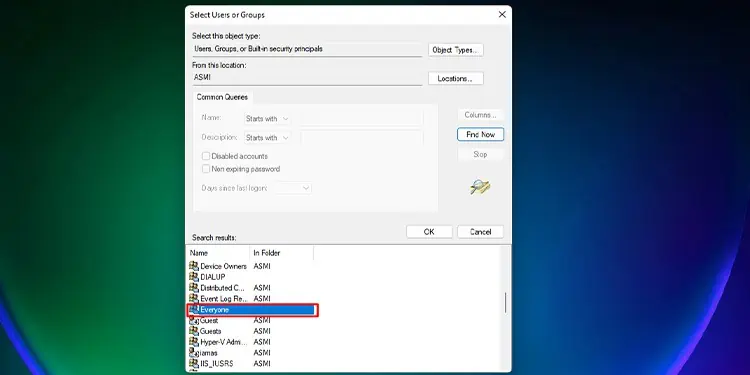
6. Đánh dấu tất cả các ô dưới Allow (Cho phép) trong phần Permissions for Everyone (Quyền truy cập cho Mọi người).
7. Chọn Apply (Áp dụng) > OK.
Sửa chữa tệp Excel không thể mở
Giải pháp cuối cùng để khắc phục vấn đề này là sửa chữa tệp Excel của bạn nếu các phương pháp trên không hiệu quả. Giải pháp này áp dụng khi bạn đang xử lý một tệp Excel bị hỏng. Khi một tệp bị hỏng, chương trình Excel sẽ không có đủ tài nguyên để đọc và mở tệp của bạn, điều này sẽ khiến chương trình hiển thị thông báo lỗi như đã nêu.
Để sửa chữa tệp Excel, bạn có thể sử dụng tính năng Open and Repair (Mở và sửa chữa) do chính MS Excel cung cấp. Excel sẽ cố gắng sửa chữa tệp của bạn để bạn có thể mở lại tệp như bình thường. Nếu bạn muốn thực hiện sửa chữa, hãy làm theo các bước sau:
- Mở ứng dụng Excel.
- Từ thanh bên trái, chọn Open (Mở).
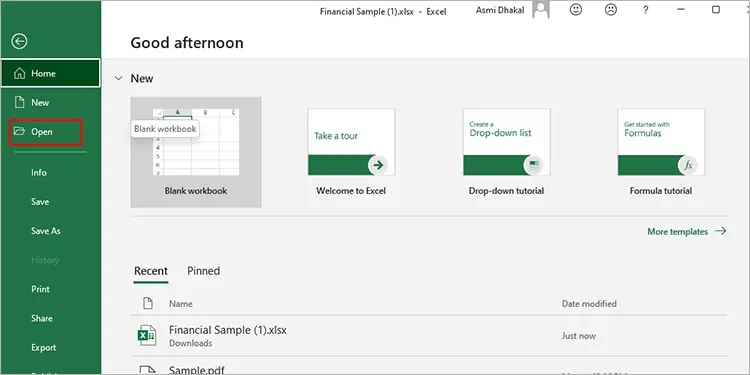
3. Chọn Browse
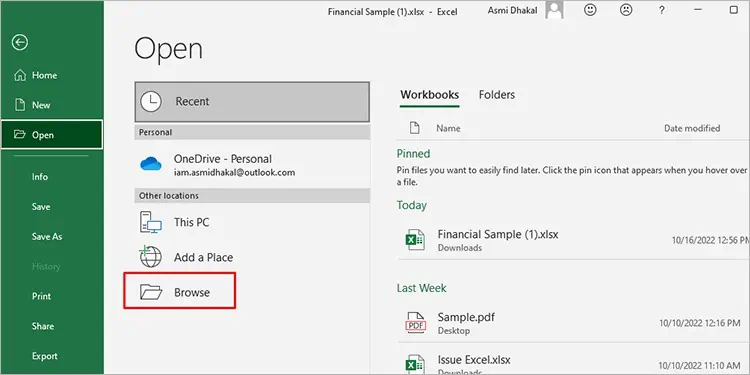
4. Trên thiết bị của bạn, điều hướng đến vị trí tệp và chọn tệp đó.
5. Nhấp vào menu thả xuống bên cạnh Open (Mở) ở góc dưới bên phải của cửa sổ.
6. Chọn Open and Repair (Mở và sửa chữa).
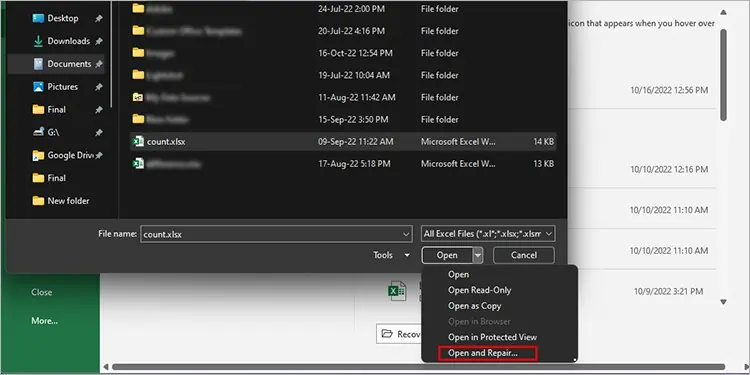
7. Chọn Repair (Sửa chữa) trong hộp thoại.
Nếu sau khi sửa chữa, Excel vẫn không thể khôi phục tệp của bạn, bạn vẫn có thể lấy lại dữ liệu từ bảng tính. Để phục hồi dữ liệu, hãy làm theo các bước tương tự nhưng thay vì bước cuối cùng, chọn Extract Data (Trích xuất Dữ liệu) trong hộp thoại. Điều này sẽ giúp bạn phục hồi dữ liệu có trong tệp Excel của mình.

RELATED Posts